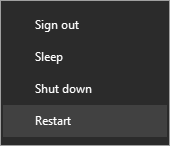Download How to Install Rockchip USB Driver Official on Windows USB Driver (official) for Windows
Installing the official Rockchip USB driver on a Windows system is essential for users of Rockchip-powered devices, which are commonly found in tablets, smartphones, and various multimedia devices. Rockchip, known for its advanced semiconductor technology, requires specific drivers to ensure seamless communication between your device and your Windows computer. These drivers are crucial for enabling data transfer, device management, firmware updates, and development activities. Without the proper drivers, your computer may not recognize the device, leading to connectivity issues and limited functionality. This guide provides a comprehensive, step-by-step process for manually installing the official Rockchip USB driver on your Windows computer, ensuring a smooth connection and optimal performance of your Rockchip device.
How to install Android Rockchip Driver official on Windows
The Android Rockchip Driver is compatible with the Rockchip Flash Tool, and the IMEI Tool and can be useful if you are trying to install firmware (ROM) on the device.
Step 1 : Download and extract theAndroid driver package on the Computer (The link is above). If in case, you have already downloaded and extracted the driver package, then SKIP this step.
Step 2 : Once the driver package is extracted on the computer, you will be able to see the following files:
Step 3 : Open Device Manager on the Computer. Press Win + R key from the keyboard and type devmgmt.msc and Click on OK Button:
Step 4 : Once the Device Manager is Launched, Click on the Computer Name (name can vary from the image below):
Step 5 : Click on the Action Menu and Select Add Legacy Hardware option:
Step 6 : Under Add hardware Dialog Box, Click on the Next Button:
Step 7 : Tick on the Install the hardware that I manually select from a list checkbox and Click on the Next Button:
Step 8 : Click on the Next Button:
Step 9 : Then Click on the Have Disk Button:
Step 10 : Click on the Browse Button:
Step 11 : Locate the .inf file from the computer (this file can be found in the extracted driver folder).
Step 12 : Click on the OK Button:
Step 13 : Click on the Next Button:
Step 14 : Again Click on the Next button:
Step 15 : Click on the Finish button to complete the installation process (ignore Code 10; it will be gone post restarting the computer).
Restart the Computer.
Step 16 : Once the computer is restarted, you can easily connect your Guide to the computer without facing any issue.