Telma F1 Plus
Telma F1 Plus USB Driver for Windows Computer
Telma F1 Plus USB Driver helps you to connect your Telma Device to the Windows Computer and transfer data between the device and the computer. It also allows you to Flash Telma F1 Plus Stock Firmware on your Telma Device using the preloader drivers. Here on this page, we have managed to share the official Telma F1 Plus USB Driver.
It is very necessary to have Telma F1 Plus USB drivers whenever you have to connect Telma F1 Plus to the Pc for the purpose of transferring data or important files. Also, when it comes to updating your Telma F1 Plus manually, it’s necessary to have them on your PC. While you are installing or flashing Fastboot firmware on the device, then Telma USB Drivers are required. Check out the download links given in this post to simply keep up the pace in this matter.

Telma F1 Plus SPD/UniSoc Driver for Windows (11,10,8,7,XP)
Driver Package Name : SPD Driver for windows
Package File Name: SPD_Driver_R4.20.0201_(USB-Driver.NET).zip
Driver File Size: 20.45 MB
How to install Telma F1 Plus SPD/Unisoc Driver official on Windows
The Telma F1 Plus Driver is compatible with the SPD/Unisoc Flash Tool, and the WriteIMEI Tool and can be useful if you are trying to install firmware (ROM) on the device.
Step 1 : Download and extract the Telma F1 Plus driver package on the Computer (The link is above). If in case, you have already downloaded and extracted the driver package, then SKIP this step.

Step 2 : Once the driver package is extracted on the computer, you will be able to see the following files:
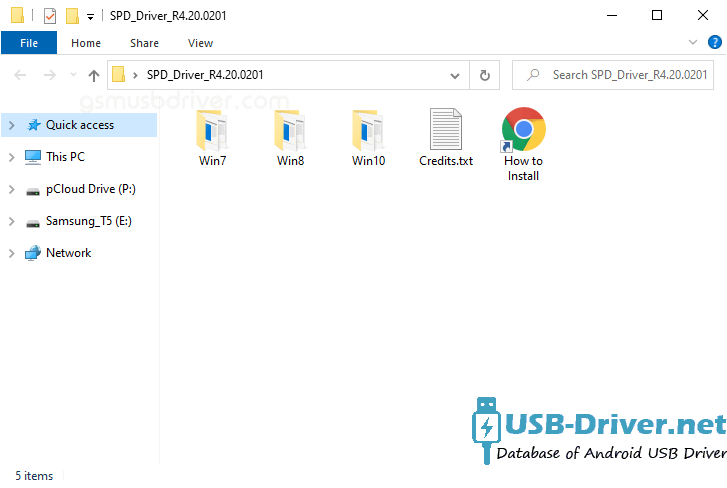
Step 3 : Open the Telma F1 Plus Driver Folder as per your Computer OS (example: we are using Windows 10, therefore we are going to Open Win10 folder).
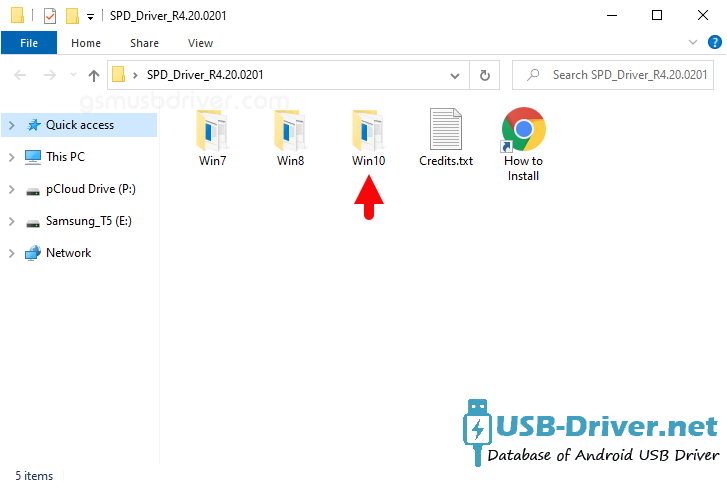
Step 4 : Once the folder is Opened, Double Click on the DriverSetup.exe to Launch the Setup Window:
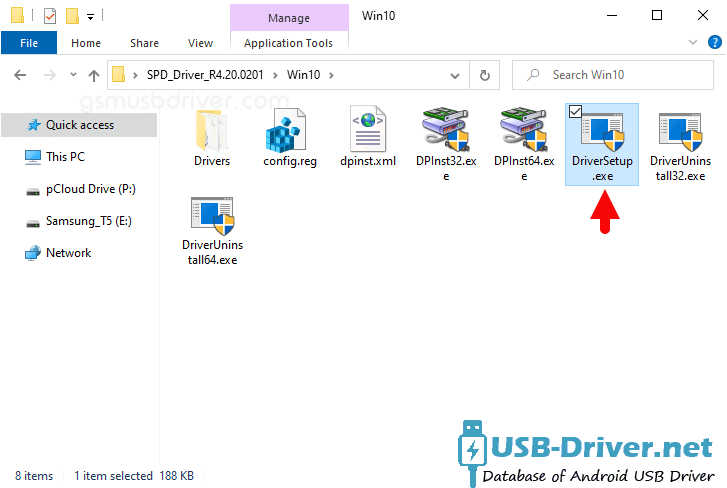
Step 5 : Click on the Next button to begin the installation process:
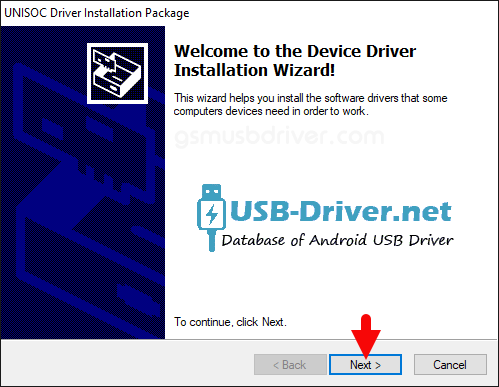
Step 6 : Once the installation process is completed, Click on the Finish button to exit the Setup.
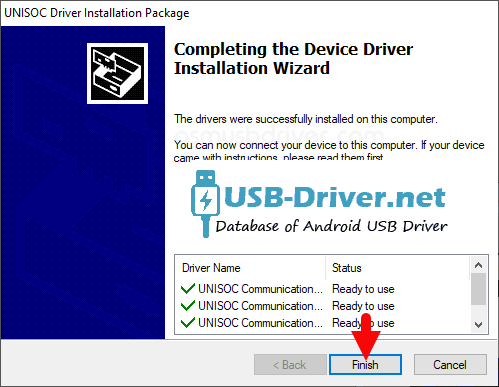
Step 7 : Restart the Computer.

Step 8 : Once the Computer is restarted, you can easily connect your Telma F1 Plus SPD/Unisoc to the computer without facing any issue.
Telma F1 Plus ADB Driver for Windows (11,10,8,7,XP)
Driver Package Name : ADB Driver for windows
Package File Name: usb_driver_r13-windows_(USB-Driver.NET).zip
Driver File Size: 8.27 MB
How to Install: Follow Guidelines
[•] Download Telma F1 Plus Stock Firmware: If you are looking for the Stock Firmware, then head over to the Stock Firmware page.
How4 to install Telma F1 Plus USB drivers
The Telma F1 Plus USB driver makes almost every task that needs to be performed by connecting the device to PC easier. All the files can be transferred in no time without worrying about anything. Also, there are certain benefits to having it. Before you proceed to download, it is suggested to you to remove the previously installed Telma F1 Plus from your PC in case you have installed it. Once you are done, click the below link to download Telma USB Drivers on your PC.
How to install Telma F1 Plus ADB Driver on Windows
Telma ADB Driver can be used to connect the Telma to the computer and transfer data between the mobile and the computer.
Step 1 : Download and extract Telma F1 Plus ADB Driver (.inf based) (The link is above) on the Computer. If in case, you have already downloaded and extracted the driver, then SKIP this step.

Step 2 : Open Device Manager on the Computer. Press Win + R key from the keyboard and type devmgmt.msc and Click on OK Button:

Step 3 : Once the Device Manager is Launched, Click on the Computer Name (name can vary from the image below):

Step 4 : Click on the Action Menu and Select Add Legacy Hardware option:

Step 5 : Under Add hardware Dialog Box, Click on the Next Button:

Step 6 : Tick on the Install the hardware that I manually select from a list checkbox and Click on the Next Button:

Step 7 : Click on the Next Button:

Step 8 : Then Click on the Have Disk Button:

Step 9 : Click on the Browse Button:

Step 10 : Locate the .inf file from the computer (this file can be found in the extracted driver folder).

Step 11 : Click on the OK Button:

Step 12 : Click on the Next button:

Step 13 : Again Click on the Next button:

Step 14 : Click on the Finish button to complete the installation process (ignore Code 10; it will be gone post restarting the computer).

Step 15 : Your Telma F1 Plus driver is listed in the Device Manager.

Step 16 : Now, Restart the Computer. Once the computer is restarted, you can easily connect your Telma F1 Plus device to the computer.
[•] Driver Signature Error: If you got Driver Signature Error While installing the Telma F1 Plus Driver then See this Video to fix this problem.
[•] Request Telma Driver: If you are looking for any specific Telma drivers that is not listed above, then you can request it through the comment box below (do not request driver from the contact page, or else it will be ignored).
